Come creare un SensorPanel completamente personalizzato in AIDA64?



AIDA64 Extreme, Engineer e Business supportano diversi modi per visualizzare le misure dei sensori sul tuo desktop. Non solo può registrare tutti i valori dei sensori in un file di registro o renderli disponibili ad applicazioni esterne, ma può anche visualizzare un pannello OSD in qualsiasi edizione di Windows, un gadget della barra laterale in Vista e Windows 7, icone dei sensori nell'area di notifica ed, infine anche un bel SensorPanel.
Il SensorPanel è uno dei moduli di monitoraggio più spettacolari offerti da AIDA64. È stato progettato pensando agli utenti esperti, quegli utenti che preferiscono personalizzare ogni dettaglio sia nel layout che nell'insieme di valori visualizzati. Questo è il motivo per cui ci vuole del tempo per creare un bel pannello come questo:
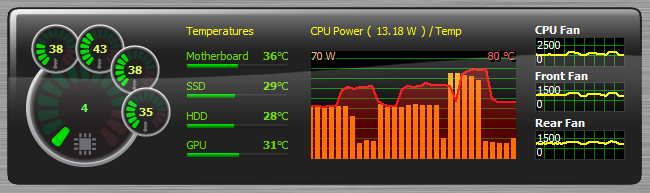
Ma non c'è da preoccuparsi! In questo post del blog, ti forniremo le istruzioni su come creare il tuo SensorPanel completamente personalizzato in AIDA64.
1) Il primo passo è abilitare il SensorPanel (File / Impostazioni / Monitoraggio hardware / SensorPanel / Mostra SensorPanel).
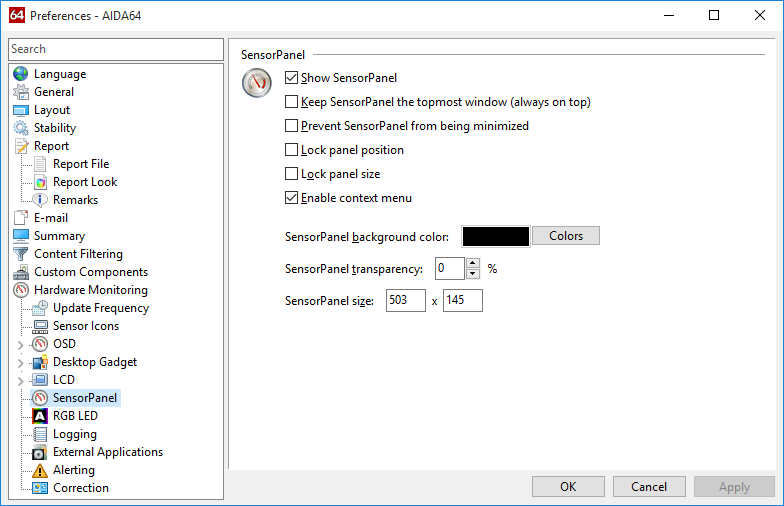
2) Useremo un 500x145 pixel background image che abbiamo progettato. Poiché conosciamo le dimensioni dell'immagine, possiamo impostare le dimensioni del SensorPanel in Impostazioni. In questa finestra di impostazioni, sono presenti diverse altre opzioni tra cui possiamo scegliere.
AIDA64 attualmente non supporta sfondi trasparenti: è possibile utilizzare uno sfondo a tinta unita o un'immagine di sfondo non trasparente a scelta. Ma esiste un trucco: se vuoi che il tuo SensorPanel appaia come se fosse trasparente sul desktop di Windows, puoi ritagliare una sezione dell'immagine di sfondo del desktop e usarla come immagine di sfondo nel tuo SensorPanel. A questo punto è sufficiente posizionare il SensorPanel nella stessa area del desktop che è stata ritagliata in precedenza.
3) Passiamo ora al SensorPanel. Possiamo accedere a Gestione SensorPanel facendo clic con il pulsante destro del mouse sull'area del pannello. Nella Gestione, possiamo vedere l'elenco degli elementi utilizzati/visualizzati sul pannello. Poiché vogliamo creare un SensorPanel completamente personalizzato, eliminiamo tutti gli elementi predefiniti.
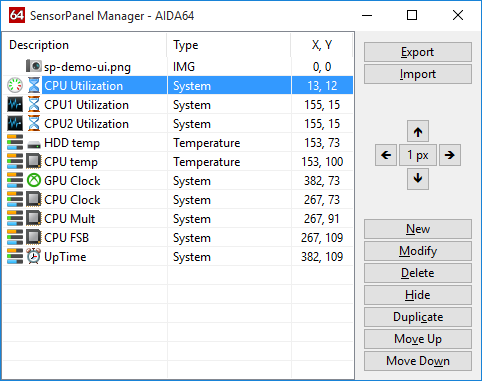
4) Ora aggiungiamo l'immagine di sfondo al pannello vuoto. Per aggiungere un'immagine, facciamo clic su "Nuovo", poi selezioniamo "Immagine" dal menu a discesa, andiamo alla posizione del file e facciamo clic su OK.
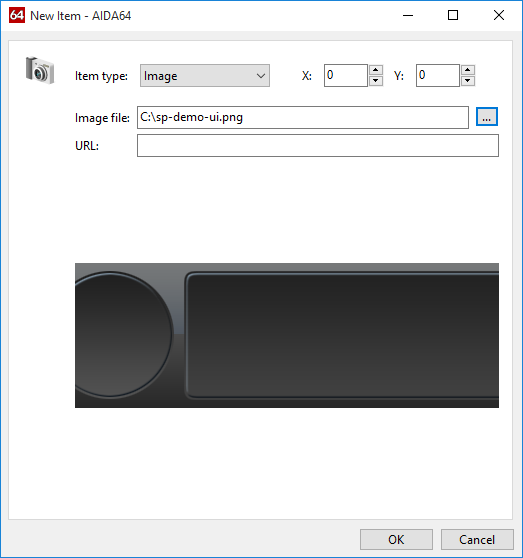
Suggerimento: è possibile aggiungere qualsiasi immagine al SensorPanel in questo modo e impostarne la posizione sul pannello specificando i valori delle coordinate X e Y. Ma è anche possibile posizionare qualsiasi elemento del pannello selezionandolo nell'elenco di Gestione SensorPanel ed utilizzando le frecce a destra.
Nota: attualmente la maggior parte delle finestre di configurazione di Gestione SensorPanel è disponibile solo in inglese.
5) Ora compileremo il pannello vuoto con elementi del sensore: in primo luogo, un indicatore che indica l'utilizzo processore. Selezioniamo "Nuovo", poi "Indicatore" dal menu a tendina "Tipo di elemento", quindi "Utilizzo CPU" dall'elenco. Possiamo personalizzare l'indicatore selezionando la dimensione, il colore, l'etichetta, il tipo di carattere ecc. che vogliamo utilizzare.
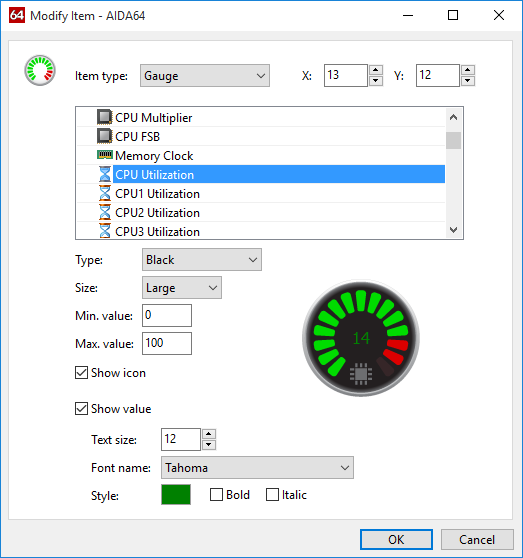
AIDA64 vi dà la possibilità di cambiare il colore degli indicatori nel menu a tendina "Tipo" (le opzioni disponibili sono bianco o nero). Tuttavia, se non siamo soddisfatti dell'aspetto degli indicatori predefiniti e non abbiamo paura di usare Photoshop o altri software di fotoritocco, è possibile creare ed usare anche indicatori personalizzati. Per farlo, è necessario disegnare tutti i 15 possibili stati dell'indicatore e caricarli uno per uno in AIDA64, quindi selezionare Personalizzato nel menu Tipo e fare clic sull'elenco a discesa "Stati". (Possiamo scaricare gli stati dell'indicatore AIDA64 predefiniti da qui. Non esitati a modificarli!)
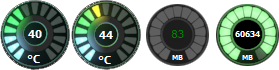
Anche in questo caso: possiamo posizionare qualsiasi elemento sul SensorPanel inserendo le coordinate X:Y esatte nella pagina delle preferenze dell'elemento oppure selezionandolo nell'elenco di Gestione SensorPanel ed utilizzando le frecce a destra.
6) L'aggiunta di un grafico funziona proprio così. Ad esempio, se vogliamo visualizzare l'utilizzo della Core processore 1 in un grafico, tutto ciò che dobbiamo fare è fare clic su "Nuovo", quindi selezionare "Grafico" dal menu a discesa "Tipo di elemento" e quindi selezionare Utilizzo processore 1. Potrebbe essere necessario impostare i valori di soglia minima e massima per il grafico, ma in questo caso l'intervallo predefinito da 0 a 100 va bene. È ora possibile posizionare il grafico e definirne la larghezza ed l'altezza come si desidera. È possibile personalizzare un paio di altri elementi, tra cui il colore dello sfondo, il colore della griglia, il colore e lo spessore delle linee del grafico, il carattere dell'etichetta, ecc.
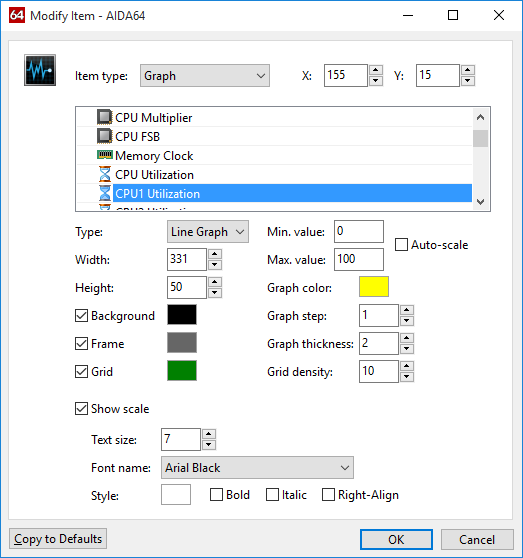
Ora, se vogliamo vedere tutto l'utilizzo per tutti i core processori sullo stesso grafico, tutto ciò che dobbiamo fare è duplicare il primo grafico, ad esempio tre volte se abbiamo un processore a 4 core, quindi modificare il grafico appena creato elementi e selezionando il core processore appropriato per ciascuno (es. utilizzo processore 2 per il 2° oggetto e così via...).
Se le linee della griglia non sono sincronizzate sui grafici sovrapposti, disattiviamo la griglia in ogni nuovo elemento aggiunto.
7) Allo stesso modo, possiamo aggiungere ulteriori elementi, come ulteriori grafici, barre, testo e immagini al pannello. Sono disponibili un paio di opzioni per ciascuna: ad esempio, possiamo impostare i valori minimo e massimo per ogni oggetto. Oppure possiamo impostare i valori di soglia quando il colore della barra dovrebbe cambiare, ad es. dal verde al giallo e poi al rosso quando la CPU o la GPU si stanno riscaldando. In quest'ultimo caso, teniamo presente che dobbiamo impostare le soglie di colore in modo che corrispondano alle caratteristiche dell'hardware monitorato poiché 60 gradi Celsius potrebbero essere assolutamente normali per una GPU, mentre è troppo alto per un HDD.
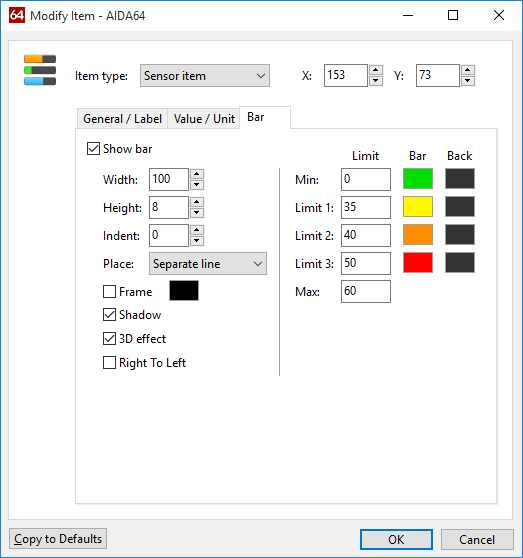
Suggerimento: se vogliamo utilizzare più elementi SensorPanel dello stesso tipo (indicatore, grafico), personalizziamo il primo e poi duplicalo tutte le volte che vogliamo.
Suggerimento: possiamo modificare le impostazioni per più elementi contemporaneamente se selezioniamo più elementi e facciamo clic su "Modifica". In tal caso, tutte le modifiche verranno contrassegnate con una linea rossa verticale nella finestra delle impostazioni.
Suggerimento: possiamo visualizzare le etichette desiderate per ogni elemento del sensore. Si consiglia di cambiare l'etichetta predefinita, che di solito è troppo monotona e troppo lunga. :)
8) In Impostazioni / Monitoraggio hardware / Frequenza aggiornamento, possiamo impostare la frequenza con cui AIDA64 aggiorna le letture del sensore. Se desideriamo un SensorPanel davvero dinamico, imposta la frequenza di aggiornamento su 1 secondo o meno, invece dei 5 secondi predefiniti.
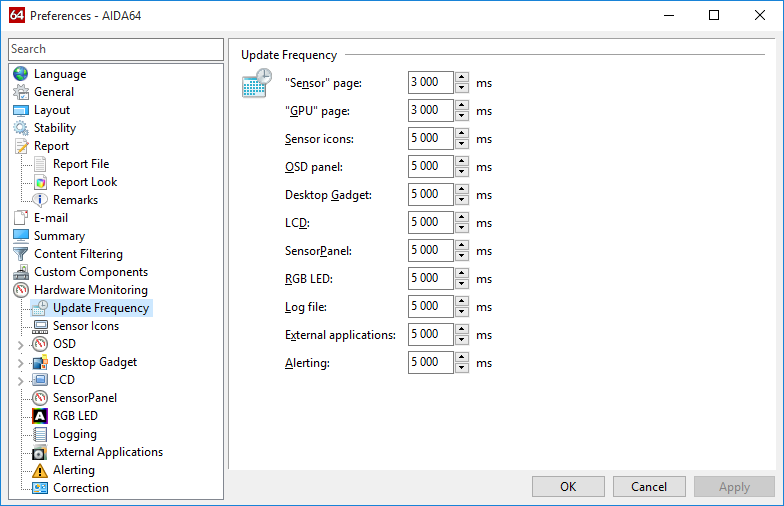
9) Ora che il nostro SensorPanel personalizzato è pronto, è il momento di decidere se desideriamo caricarlo e visualizzarlo all'avvio di Windows. Se è così, tutto ciò che dobbiamo fare è andare a File / Impostazioni / Generale e selezionare "Carica AIDA64 all'avvio di Windows" e "All'avvio di AIDA64 Nascondi la finestra principale (riduci a icona nella barra delle applicazioni)". In questo modo AIDA64 si avvierà all'avvio di Windows e visualizzerà SensorPanel senza caricare la finestra principale del programma. Questo può anche essere visualizzato in qualsiasi momento facendo clic sull'icona AIDA64 nell'area di notifica.
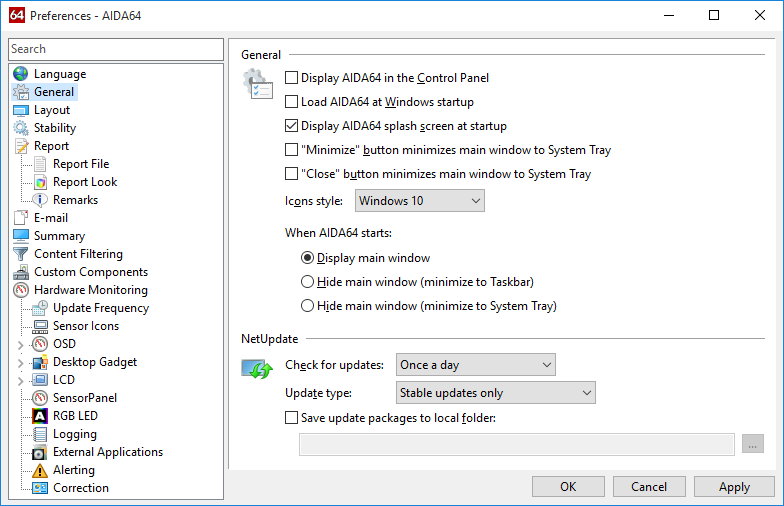
Possiamo vedere tutti questi passaggi in azione nel nostro video didattico.
Possiamo scaricare il SensorPanel completo e l'immagine di sfondo che abbiamo utilizzato nel video da quanto segue link. Sentiamo libero di sperimentarli!
Teniamo presente che il SensorPanel (proprio come il pannello OSD o il gadget desktop AIDA64) non sarà visibile durante la riproduzione di giochi 3D a schermo intero o video a schermo intero anche se "Mantieni SensorPanel nella finestra più in alto (sempre in primo piano)" è selezionato. Se vogliamo visualizzare le letture del monitoraggio hardware durante il gioco o la riproduzione dei video, possiamo utilizzare la più recente e migliore funzionalità RemoteSensor, un LCD esterno, un secondo monitor, l'opzione di esportazione RivaTuner o utilizzare l'esportazione del valore del sensore.